All Elgato Gaming products can work with PlayStation® VR, but only non-stereoscopic video can be recorded.
That is to say, you can't record the 3D, virtual reality experience.
Instead, you can record a typical, 16:9 image.
Recording Video
The back of the PlayStation® VR Processor Unit has two different HDMI ports.
The HDMI TV port usually goes to your TV set.
The HDMI PS4 port goes to your PlayStation 4 (PS4).

To record video using your Elgato Gaming device:
1) Connect the HDMI PS4 port of the PlayStation® VR Processor Unit to your PlayStation 4 (PS4)
2) Connect the HDMI TV port of the PlayStation® VR Processor Unit to your Elgato Gaming device's HDMI In
3) Connect your Elgato Gaming device's HDMI Out to your TV
4) Connect your Elgato Gaming device to your PC
Cropping Video
To make sure the image is properly recorded, with no black bars on the sides, you can use a special cropping command in the Capture Settings of the Elgato Game Capture HD software.
This option is only available in Elgato Game Capture HD 3.5 Beta (and newer software versions) for Windows.
Under Cropping, choose PlayStation® VR.
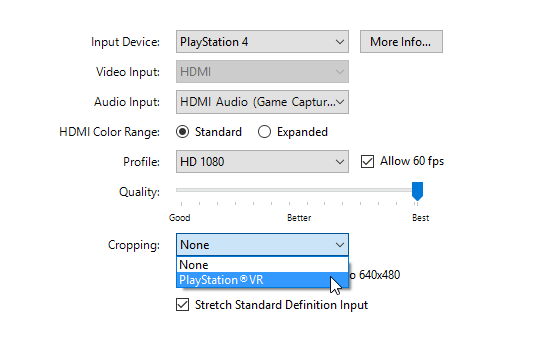
If you have any difficulties getting a signal, after you connect all of the cables properly, then try to restart things, so the HDMI connections can be re-established:
1) Turn off your PlayStation® VR
2) Turn off your PlayStation 4 (PS4)
3) Turn off your PC
4) Turn off your TV
5) Turn on your TV, then PC, then PlayStation 4 (PS4), then PlayStation® VR, in that order.
If you are still having difficulties, you can also try to unplug and replug the HDMI cables, and if your Elgato Gaming device uses USB, you can unplug and replug the USB cable.
That is to say, you can't record the 3D, virtual reality experience.
Instead, you can record a typical, 16:9 image.
Recording Video
The back of the PlayStation® VR Processor Unit has two different HDMI ports.
The HDMI TV port usually goes to your TV set.
The HDMI PS4 port goes to your PlayStation 4 (PS4).
To record video using your Elgato Gaming device:
1) Connect the HDMI PS4 port of the PlayStation® VR Processor Unit to your PlayStation 4 (PS4)
2) Connect the HDMI TV port of the PlayStation® VR Processor Unit to your Elgato Gaming device's HDMI In
3) Connect your Elgato Gaming device's HDMI Out to your TV
4) Connect your Elgato Gaming device to your PC
Cropping Video
To make sure the image is properly recorded, with no black bars on the sides, you can use a special cropping command in the Capture Settings of the Elgato Game Capture HD software.
This option is only available in Elgato Game Capture HD 3.5 Beta (and newer software versions) for Windows.
Under Cropping, choose PlayStation® VR.
Cropping Video
If you have any difficulties getting a signal, after you connect all of the cables properly, then try to restart things, so the HDMI connections can be re-established:
1) Turn off your PlayStation® VR
2) Turn off your PlayStation 4 (PS4)
3) Turn off your PC
4) Turn off your TV
5) Turn on your TV, then PC, then PlayStation 4 (PS4), then PlayStation® VR, in that order.
If you are still having difficulties, you can also try to unplug and replug the HDMI cables, and if your Elgato Gaming device uses USB, you can unplug and replug the USB cable.
Keywords: PS4 VR, PSVR, PS VR